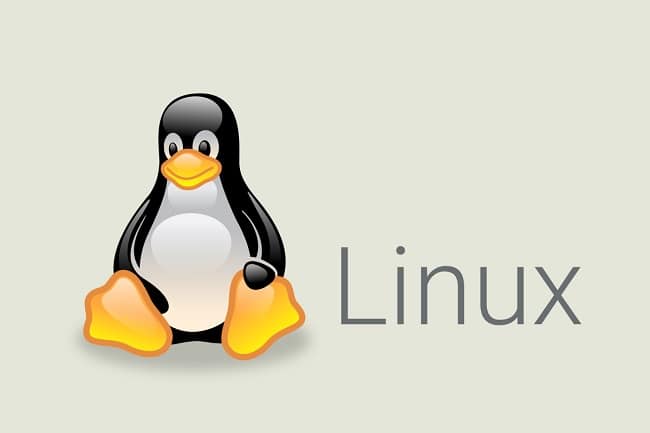ترفندهای لینوکس، که جایی ندیدی
لینوکس سیستمعاملی انعطافپذیر است که کاربران از کارکردن با آن لذت میبرند، اما گاهی اوقات انجام یک کار در لینوکس نیازمند طی مراحل مختلف یا اجرای دستورات پیچیده است که این فعالیتها میتواند به روشهای دیگری نیز انجام شود و همان لذت همیشگی لینوکس را همراه داشته باشد. اگر کاربر حرفهای لینوکس هستید و بهدنبال ترفندهای لینوکس برای اجرای سریعتر در آن میگردید یا حتی کاربر مبتدی هستید و قصد دارید از همین ابتدای کار ترفندهای کار سریع با این سیستمعامل را فرا بگیرید، با این ترفندها همراه شوید. ترفندهای لینوکس

افزایش یا کاهش عددی که در ویراستار Vim نشان داده می شود. ترفندهای لینوکس
این ترفند یک عدد را در ویراستار Vim کم یا زیاد می کند. برای زیاد کردن, از Ctrl+A و برای کم کردن , از Ctrl+X استفاده کنید. مثال زیر نحوه ی کار را بیشتر توضیح می دهد.
بیایید یک عدد فرض کنیم ,۵, که در حال حاضر در ویراستار Vim در حال ویرایش شدن است. حالا , اگر شما بخواهید عدد را افزایش بدهید یا تا ۱ کاهش بدهید , مکان نمای ماوس را روی عدد قرار دهید و سپس دکمه ی Ctrl+A را فشار دهید تا عدد بیشتر شود (برای مثال آن عدد به ۶ تبدیل می شود) ؛ اگر شما دوباره دکمه ی Ctrl+A را فشار دهید , ۶ به ۷ تبدیل می شود, و همچنین ادامه میابد. با همین روش , اگر شما Ctrl+X را فشار دهید , عدد به ۱ تنزل پیدا می کند.
اگر شما ۸ را بزنید و سپس دکمه ی Ctrl+X را فشار دهید, عدد به ۸ کاهش پیدا می کند. مشابه همین روش , اگر ۱۲ را بزنید و سپس دکمه ی Ctrl+A را فشار دهید عدد به ۱۲ افزایش پیدا می کند.
—AdithyaKiranGangu,
جستجو و پاک کردن فایل ها از یک پوشه
اگر می خواهید تمام فایل های .lock را از یک پوشه حذف کنید, از دستور زیر استفاده کنید :
find -name *.lock | xargsrm–rf
با این کار تمام فایل ها با ضمیمه ی .lock پیدا و حذف خواهند شد. از این روش برای تمامی فایل هایی که می خواهید حذف کنید , می توانید استفاده کنید.
—Mridhul,
به دست آوردنِ آسانِ اطلاعاتِ صحیح ترفندهای لینوکس
کاربران مبتدی که در اکوسیستم GNU/Linux کار می کنند بعضا در به دست آوردن اطلاعات صحیح از قطعه ای که درست کار نمی کند با مشکل برخورد می کنند. در حالی که این اطلاعات برای به راه انداختن دستگاه لازم می باشد. این یک دستوری است که شما را از جزییاتِ تمام دستگاه های PCI و درایور Kernel که با آنها مرتبط است,آگاه می سازد.
پایانه (terminal) را اجرا و با عنوان root user وارد سیستم شوید. هم اکنون دستور زیر را اجرا کنید :
lspci–k
Ispci اطلاعاتی در مورد گذرهای PCI و همچنین دستگاه های متصل به آنها به شما می دهد ,و –k نمایشگر را که ماژول kernel در حال اجرای دستگاه است سویچ می کند. بنابراین اگر در یک دستگاهی این فایل وجود نداشته باشد , شما نیاز به نصب درایور آن دستگاه دارید.
—Pankaj Tanwar,
تبدیل عدد در ویراستار Vim
با این ترفند شما قادر خواهید بود اعداد ویراستار Vim که بر مبنای ۱۶ هستند را به اعداد اعشاری و همچنین بالعکس تبدیل کنید. برای تبدیل اعداد از مبنای ۱۶ به اعداد اعشاری , متن زیر را در بخش دستوریِ ویراستارِ Vim تایپ کنید :
echo 0x111
سپس دکمه ی Enter را بزنید تا نتیجه را دریافت کنید :
۲۷۳
شما همچنین می توانید از دستوری که ذیل نوشته شده است برای تبدیل عدد استفاده کنید :
:echoprintf (‘%d’,۰x111)
۲۷۳
حالا برای تبدیل اعداد اعشاری به مبنای ۱۶٫٫٫
:echoprintf (‘%x’, ۲۷۳)
۱۱۱
شما همچنین می توانید از بخش دستوری Vim حساب ساده را نیز اجرا کنید برای مثال :
:echoprintf (‘%x’,۲۷۳-۱۷۳)
۶۴
:echo 0x111-0x10
۲۵۷
—AdithyaKiranGangu,

هنگامی که روی پایانه کار می کنید, استفاده از دستورهای vi کار شما را بسیار آسان می کند. برای قرار دادن پایانه بر روی حالت vi شما بایستی از دستور زیر استفاده کنید :
set -o vi
هم اکنون شما می توانید از حالت های command) و insert) دستوری و افزودنیِ vi در پایانه استفاده کنید.
—Dipjyoti Ghosh,

بدست آوردن آدرس IP ترفندهای لینوکس
در اینجا یک دستور یک خطی وجود دارد که تمام آدرس های IP کامپیوترتان را به غیر از localhost واکشی می کند :
# ifconfig | grep “inetaddr:” | awk ‘{print $2}’ | grep -v ‘۱۲۷٫۰٫۰٫۱’ | cut -f2 -d:
تذکر: از دستور بالایی با عنوان root user استفاده کنید.
—BalkaranBrar,
سیستم تان را وادار کنید که با شما حرف بزند!
با استفاده از دستور Speech Synthesizer که معمولا در Ubuntu و دیگر نسخه های Linux موجود است شما قادر خواهید بود که سیستم تان را وادار به صحبت کردن کنید.
برای انجام این کار از دستور زیر استفاده کنید:
# espeak “hello how are you”
شما صدایی را که با شما صحبت می کند را خواهید شنید.
برای تغییر زیر و بمی صدا شما می توانید از دستور زیر در فرمت نشان داده شده استفاده کنید :
# espeak -p 80 “hello how are you”
…(در حالت پیش فرض روی ۵۰ می باشد)
استفاده از فرمِ دستوری زیر , سرعت صحبت کردن را در حالت “تعداد کلمه در دقیقه” کنترل خواهد کرد:
# espeak -s 80 “hello how are you”
—Sanjay Goswami,

اندازه گیری توانِ خروجیِ شبکه بین دو سیستم لینوکسی
Iperf ابزاری است که پهنای باند و و کیفیت اتصال شبکه را اندازه گیری می کند. این ابزار به راحتی روی هر سیستم عامل لینوکس قابل نصب است. یک میزبان باید به عنوان client و طرف دیگر به عنوان server باشد. از نصب شدن Iperf روی هر دو سیستم عامل اطمینان حاصل کنید. اگر نصب نیست, از package manager خود برای نصب آن استفاده کنید سپس از ترفند زیر استفاده کنید.
حالا Iperf را در یکی از سیستم عامل ها با عنوان server اجرا کنید , همانطوری که در زیر نشان داده شده است :
linux-erv3:/home/test/Desktop # iperf -s
————————————————————
Server listening on TCP port 5001
TCP window size: 85.3 KByte (default)
————————————————————
حالا سراغ سیستم بعدی بروید و Iperf –c را با عنوان client اجرا کنید: ترفندهای لینوکس
linux-6bg3:~ # iperf -c 192.168.1.100
————————————————————
Client connecting to 192.168.1.100, TCP port 5001
TCP window size: 16.0 KByte (default)
————————————————————
[ ۳] local 192.168.1.109 port 39572 connected with 192.168.1.100 port 5001
^C[ ID] Interval Transfer Bandwidth
[ ۳] ۰٫۰- ۶٫۳ sec 6.38 MBytes 8.51 Mbits/sec
به صورت پیش فرض , Iperf client به Iperf server بر روی پورت TCP 5001 وصل می شود و پهنای باندی که توسط Iperf نشان داده می شود , پهنای باند از client به server میباشد. در مثال بالایی , دو سیستم آزمایشی لینوکس با سرعت ۸٫۵۱ Mbits/sec از طریق شبکه ی بی سیم Wifi به هم وصل شدند.
—Prasanna,

ضبط کردن تمام آن چیزی که در پایانه (terminal) انجام می دهید.
مثال زیر نحوه ی کار آن را شرح می دهد :
Mandriva~:$ script -a lfy
Script started, file is lfy
Mandriva~:$ uname -a
Linux localhost.localdomain 2.6.33.5-desktop-2mnb #1 SMP Thu Jun 17 21:30:10 UTC 2010 i686 i686 i386 GNU/Linux
Mandriva~:$ uname
Linux
Mandriva~:$ exit
exit
Script done, file is lfy
اینجا اسم فایل fly می باشد. شما بعدا با استفاده از کد زیر می توانید از صحت آن اطمینان حاصل کنید :
Mandriva~:$ cat lfy
Script started on Mon 16 May 2011 02:09:47 AM EDT
Mandriva~:$ uname -a
Linux localhost.localdomain 2.6.33.5-desktop-2mnb #1 SMP Thu Jun 17 21:30:10 UTC 2010 i686 i686 i386 GNU/Linux
Mandriva~:$ uname
Linux
Mandriva~:$ exit
exit
Script done on Mon 16 May 2011 02:10:32 AM EDT
—Sibi,

عجایبِ VIM ترفندهای لینوکس
VIM کدهای دستوریِ پرکاربردی دارد. اینجا به چند دستوری اشاره می کنیم که استفاده از آنها باعث بالا رفتن بهره وری تان می شود.
VIM به عنوان مقایسه کننده ی کار :
از دکمه ی ‘-d’ برای مقایسه ی دو فایل در VIM استفاده کنید. این دستور صفحه ی VIM را به صورت عمودی نصف می کند و تفاوت ها را نشان می دهد.
vim -d file1 file2
بارگذاری فایل های جدید در پنجره های جداگانه
اگر شما یک فایل از قبل بارگذاری شده به نام first.txt در VIM دارید , از ‘:split second.txt’ استفاده کنید تا یک فایل دیگر با نام ‘second.txt’ در یک پنجره ی جدا بارگذاری شود—IM صفحه را به صورت افقی نصف می کند و فایل دوم را بارگذاری می کند. شما از ‘:vsplit’ می توانید استفاده کنید تا صفحه را به صورت عمودی نصف کنید. از Ctrl+w برای سویچ کردن بین پنجره ها می توانید استفاده کنید.
VIM به عنوان یک دستور ترفندهای لینوکس
معمولا ما از VIM به عنوان ویراستار ( editor) استفاده می کنیم ؛ هرچند , به عنوان دستور (command) نیز می توان از آن استفاده نمود. به عنوان مثال از طریق زدن دکمه ی ‘-c’ , به اجرای دستورات VIM اجازه می دهد. با این دستور تمام کارکترهای ‘>’ با کارکترهای ‘>>’ در یک فایل FILE.TXT بدون اجرای VIMجایگزین می شود.
vim -c “:s/>/>>/g” -c “:wq” FILE.TXT

برای باز کردن یک فایل در حالت read-only :
از دکمه ی ‘-R’ برای باز کردن یک فایل در حالت read-only استفاده کنید ؛ بعدا , با استفاده از ‘!’ می توانید روی فایل write کنید.
—Satya prakash,
پردازشگر و نوع معماریِ سیستم عامل تان را چک کنید. ترفندهای لینوکس
شما ممکن است بخواهید که یک سیستم عاملِ ۶۴ بیتی روی دستگاه تان نصب کنید , اما پردازشگر ممکن است که تنها با ۳۲ بیت سازگار باشد. بعضا برعکس این هم اتفاق می افتد , یعنی زمانی که شما بخواهید یک سیستم عامل ۳۲ بیتی را روی یک دستگاهی نصب کنید که پردازشگرش ۶۴ بیتی می باشد. با این روش می توانید از نوع سیستم عامل و حتی پردازشگر, از اینکه ۳۲ بیتی یا ۶۴ بیتی هست, مطلع شوید.
با اجرای دستور زیر به جزییاتی از نوع سیستم عاملی که نصب شده دست می یابید :
uname–m$
اگر سیستم عامل ۶۴ بیتی باشد آنگاه نتیجه (for x86_64 architecture) : ترفندهای لینوکس
x86_64
اگر سیستم عامل ۶۴ بیتی نباشد آنگاه نتیجه (for i686 architecture) :
i686
برای بدست آوردن اطلاعات در مورد پردازشگر , دستور زیر را اجرا کنید :
نتیجه نمایش داده شده در زیر نشان دهنده ی ۶۴ بیتی بودن است :
width: 64 bits
اگر از نوع ۳۲ بیتی باشد آنگاه نتیجه :
width: 32 bits
تذکر : لطفا اگر lshw بر روی سیستم تان نصب نیست آنرا نصب کنید.
—SrikanthVittal

Sudoing با Fedora ترفندهای لینوکس
آیا تاکنون از وارد کردن چندباره ی رمز کاربری بعد از تایپ ‘su –c’ احساس خستگی کردید؟ یک بار ‘su -c visudo’ را تایپ کنید و خط زیر را بردارید :
# %wheel ALL=(ALL) ALL
‘wheel’ را با گذرواژه ی sudo خود جایگزین کنید. بنابراین اگر گذرواژه ی شما egghead باشد , خط به این شکل می شود.
%egghead ALL=(ALL) ALL
ذخیره و سپس ترک کنید. شما با انتخاب egghead به عنوان کاربر sudo کار خوبی کردید.
—A. Datta,
به سیستم لینوکس تان اجازه بدهید که به شما خوشامد گویی کند.
خط زیر را بنویسید و نام آن را welcome.sh بگذارید
echo “Hi zades you are welcome today is “ | festival –tts
date| cut -d” “ -f 1-3 | festival –tts
حالا دستور sh welcome.sh را در start-up قرار دهید. این کار به script با هر ورود به سیستم, اجزای اجرا شدن را خواهد داد. یک بار که انجام دادید , سیستم تان را restart کنید تا پیامی که در دستور Echo نوشته شده را بشنوید.
—Vinay Jhedu,
نادیده گرفتن حروف در حین تکمیل برگه (TAB-completion) ترفندهای لینوکس
به صورت پیش فرض , تکمیل برگه (TAB-completion) هنگامی که اسم فایل یا مکان فایل با یک حرف بزرگ شروع شود , مفید نخواهد بود. شما میتوانید با اضافه کردن ورودی زیر در /etc/inputrc باعث شوید که Shell کلا کوچک یا بزرگ بودن حرف را نادیده بگیرد :
set completion-ignore-case on
سپس Shell را restart کنید. از این به بعد , TAB-completion فایل ها و نام آدرس ها را با نادیده گرفتن کامل حروف تکمیل خواهد کرد.
به خاطر داشته باشید که تغییرات را در inputrc تنها با عنوان root user اعمال کنید.
manreadline
—Sachin P,
تشخیص سیستم عامل و نام توزیع (distribution name)
در اینجا به ترفندی اشاره میکنیم که به شما اجازه میدهد تا نام سیستم عامل تان را به همراه جزییات دیگر بدانید :
# lsb_release -a
LSB Version: :core-3.1-ia32:core-3.1-noarch:graphics-3.1-ia32:graphics-3.1-noarch
Distributor ID: CentOS
Description: CentOS release 5.5 (Final)
Release: 5.5
Codename: Final
—Narendra Kangralkar,

مشاهده ی محتویات tar و فایل های rpm
در اینجا به دو دستور ساده ای اشاره می کنیم که به شما محتویات tar و فایل های rpm را نشان خواهد داد :
#tar -tvf /path/to/file.tar
برای مشاهده ی محتوای یک فایل rpm از دستور زیر استفاده نمایید :
—Giriraj G Rajasekharan,
بازی با فایل های MP3 ترفندهای لینوکس
با این ترفند شما می توانید فایل های MP3 را در Ubuntu برش , جدا , به هم پیوند و ادغام کنید که منجر به بالا رفتن کیفیت خروجی می شود.
برای برش دادن یک فایل MP3 , شما باید برنامه ی poc-streamer را طبق روش زیر نصب کنید :
$sudo apt-get install poc-streamer
نحوه و ترتیب برش MP3 در زیر داده شده است :
mp3cut [-o outputfile] [-T title] [-A artist] [-N album-name] [-t [hh:]mm:ss[+ms]-[hh:]mm:ss[+ms]] mp3 [-t …] mp3 -o output: Output file, default mp3file.out.mp3
برای مثال اگر شما می خواهید یک دقیقه از یک کلیپ MP3 با نام input.mp3 را به یک فایل .wave با نام output.wav برش دهید , از دستور زیر استفاده نمایید :
$mp3cut -o output.wav -t 00:00(+0)-01:00(+0) input.mp3
اگر شما می خواهید دو فایل MP3 را به هم وصل کنید , شما باید برنامه mp3wrap را طبق روش زیر نصب کنید :
$sudo apt-get install mp3wrap
نحوه و ترتیب mp3wrap در زیر نشان داده شده است :
$mp3wrap merged_filename.mp3 filename1.mp3 filename2.mp3
…هنگامی که filename1.mp3 و filename2.mp3 فایل های ورودی من برای ادغام شدن هستند.
در آخر , شما می توانید یک فایل MP3 بزرگ را با نصب برنامه ی Mp3split به فایل های کوچک تبدیل کنید :
$sudo apt-get install mp3splt
حالا, برای تکه تکه کردن فایل , دستور زیر را اجرا کنید :
$mp3splt filename.mp3 00.00 01.23 03.20
Filename.mp3 فایل ورودی من است , که می تواند به دو فایل MP3 تجزیه شود. یکی ازصفر تا دقیقه ی ۰۱:۲۳ و دیگری از یک و بیست و سه شروع و تا ۰۳:۲۰ میباشد. Mp3split می تواند حتی بدون رمزگشایی فایل , فایل های کوچک تری را ایجاد کند.
—RajasekharChintalpudi,

بازیابی GRUB 2 ترفندهای لینوکس
ما بعضا با شرایطی مواجه می شویم که boot loader ما دچار عیب (corrupt)می شود. اینجا به چند مرحله اشاره می کنیم که به شما کمک می کند تا GRUB 2 boot loader را بازیابی کنید.
از یک live CD یا DVD که از GRUB 2 پشتیبانی می کند , boot کنید. (سی دیِ Ubuntu 9.10 یا بالاتر. DVD زمان بیشتری از CD میبرد بنابراین توصیه ی من به شما این است که از CD ,boot کنید).
پایانه (terminal) را باز کنید و به منظور انتخاب پارتیشنی که می خواهید GRUB 2 را بازیابی کنید , دستور fdisk–l را اجرا کنید.
اینجا فرض می کنیم که شما میخواهید آن را از /dev/sda1 بازیابی کنید.
سپس دستورات زیر را اجرا کنید :
$sudomkdir /media/sda1
$sudo mount /dev/sda1 /media/sda1
$sudo mount –bind /dev /media/sda1/dev
$sudo mount –bind /proc /media/sda1/proc
حالا با اجرای دستور زیر درون آن پارتیشن chroot کنید :
$sudochroot /media/sda1
سپس GRUB را به شکل زیر دوباره نصب کنید :
#grub-install /dev/sda
خروجی باید چیزی شبیه این باشد :
Installation finished. No error reported.
اگر پیغام خطا دریافت کردید , دستورِ زیر را امتحان کنید :
#grub-install –recheck /dev/sda
پس از نصب موفق, از chroot خارج شوید و file system هایی که برای بازیابی GRUB , mount شده اند را unmount کنید.حالا reboot کنید.
#exit
$sudoumount /media/sda1/proc
$sudoumount /media/sda1/dev
$sudoumount /media/sda1
$sudo reboot
شما با موفقیت بازیابیِ GRUB boot loader تان را به اتمام رساندید.